Table of contents
Installing and using RARS
RARS - RISC-V Assembler and Runtime Simulator is an assembler and simulator for the RISC-V architecture. It allows you to write, execute and debug the programs that you have written in RISC-V assembly. There are different flavours of assembly, for example the typical AMD/Intel CPUs you are probably most familiar with only understand x86-64 assembly. RISC-V is easier to start off with, since there are less instructions and thus serves as a good foundation for understanding other architectures. The differences between RISC-V and other instruction set architectures (ISAs) will be examined in the theoretical part of SOCS.
Installation instructions
Make sure you have at least Java 8 installed.
On Ubuntu/Mac: (NO WSL)
$ java -version
# If this returns something with Java version > 8 or
# openjdk version > 1.8 you have it installed
If you do not have it installed, install it using your favourite package manager.
For Ubuntu:
$ sudo apt install openjdk-<version>-jdk
# Replace <version> with the version you want
For Mac, see stackoverflow:
$ brew install java
Check if the installation was successful by running java -version. If so, proceed to the installation of RARS.
On Windows:
If you are running Windows, you should follow these steps:
1) Download Java: https://java.com/en/download/
2) Run the installer
3) Add Java to your PATH environment variables
(My Computer > Properties > Advanced > Environment Variables > Path)
(In a Dutch System, Environment Variables is called Omgevingsvariabelen)
Lots of documentation can be found online on how to do this. One example is https://explainjava.com/java-path/
Check if the installation was successful with java -version in a command prompt (Windows key + R, type cmd). If so, proceed to the installation of RARS.
Installing RARS:
Once you have Java installed, download the JAR file of the last RARS release.
To execute it, simply run java -jar rars_xxxxxx.jar (replace x with the numbers of your specific file) when your terminal is in the same folder as the JAR file. Double-clicking the .jar file may also work, depending on how you set up your system.
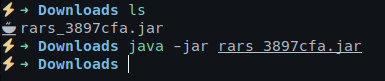
It is not necessary to run RARS from inside the WSL terminal on Windows. Instead, open it by double-clicking it, or run the
javacommand in windowscmdshell.
How to use RARS
- Write your RISC-V assembly program in the
Editwindow:- Define a
.textsection for code with amainfunction, - Make your
mainfunction visible to other files (and to the simulator) with.globl main, - Don’t forget to activate
Settings > "Initialize program counter to global main if defined".
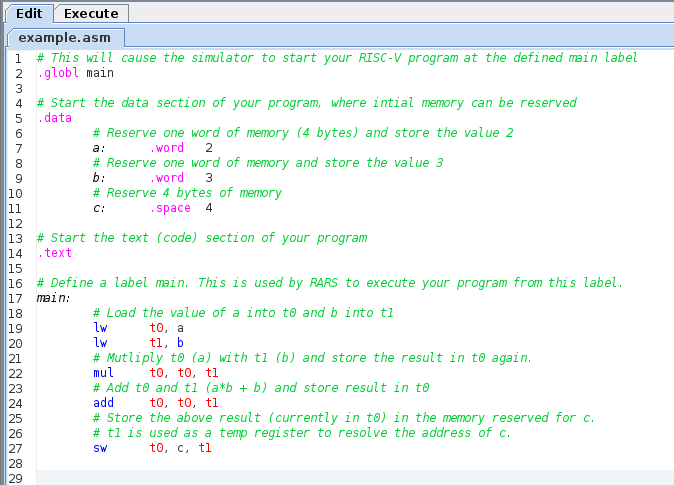
- Define a
- Assemble your program:
- Once your program is ready, you can assemble it using the wrench icon (or
run > Assemble). - Before you can assemble your program, you have to save it!
- Once your program is ready, you can assemble it using the wrench icon (or
- Execute your program from the
Executewindow,- Execute the whole program using the first green arrow,
- Other arrows can be used for single-stepping instructions,
- Memory and register contents are displayed during and after execution.
The pictures below illustrate the execution of the program defined above. You may notice that some instructions of your program (in the Source column) are translated to multiple RISC-V instructions (in the Basic column). This is because these source instructions are pseudo instructions (basically syntactic sugar) that are converted to a sequence of RISC-V instructions by the assembler.
The Data Segment window holds the values 2 (corresponding to variable a) at address 0x10010000, and 3 (corresponding to variable b) at addresses 0x10010000+4. The prefix 0x indicates that the following number is given in hexadecimal. Note that you can change the display of the data segment to decimal numbers by unchecking the Hexadecimal Values box at the bottom of the window.
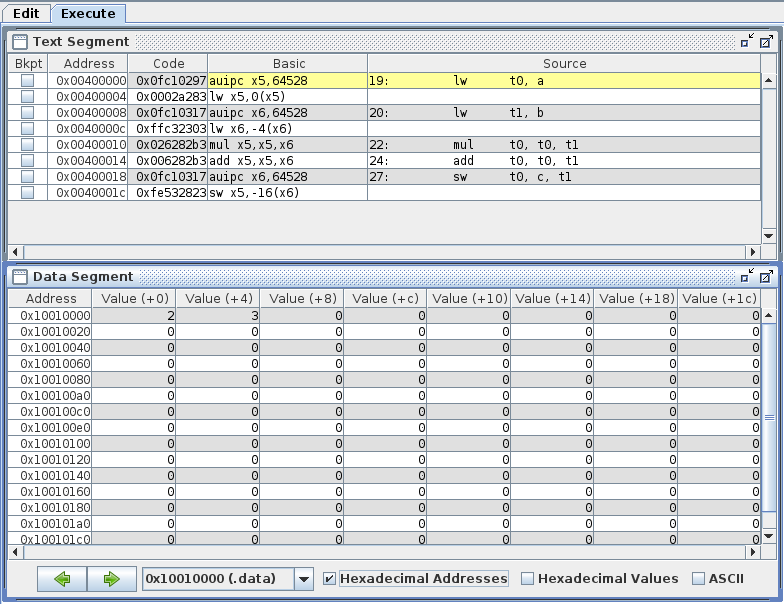
At the end of the execution, the Data Segment window holds the value 9 (corresponding to a * b + b) at address 0x10010000+8:
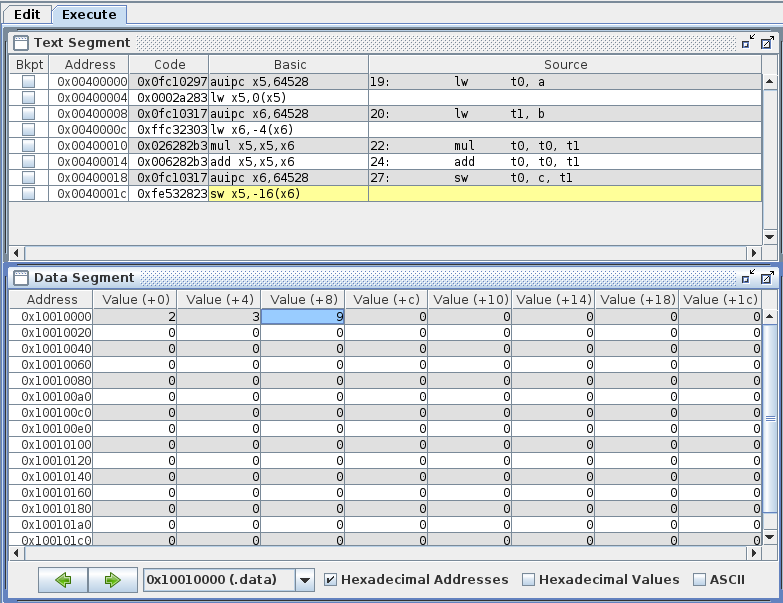
FAQ
-
Why can’t I click on the wrench icon / why can’t I assemble my program?
Make sure that you have saved your program before you try to assemble it.